|
用Ghost整理碎片的具体方法是:先用Scandisk扫描并修复分区上的所有错误码,再用Ghost给要整理的分区做一个GHO映像文件,文件的大小视分区的使用情况而定,然后再将GHO文件还原到原分区即可,这些操作最好在纯DOS模式下运行,在还原映像时一定要选对分区,否则会造成数据的丢失。根据我的使用经验,通过这个方法整理4GB的硬盘,所用时间大概在30分钟,比Vopt2000的所花的时间要长一点,但是效果要好得多,不过使用Ghost软件有一定的危险性,建议大家小心使用。
5.在图形化界面下管理GHO文件
*.GHO是Ghost制作映像文件时的默认扩展名,假如你想恢复映像文件中的部分内容,那么就只能选择完全恢复,不过这实在是太麻烦了。而且Norton Ghost简化版只能工作于纯DOS模式下,这样操作起来未免有很多不便,不过有了Ghost Explorer,就轻松多了。它能将做好的镜像文件读出并展开,然后你就可以像对硬盘分区操作一样,对里面的任一文件进行提取和删除,而且整个过程都在Windows下完成。这样,你就不用因为系统分区只是有少数几个文件损坏了、被覆盖了,也要把整个分区都覆盖一遍了。(如图15)
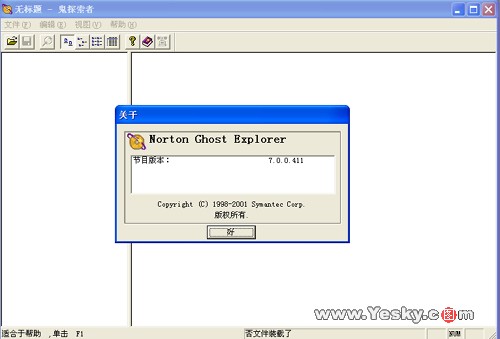
图 15
在使用的时候,直接运行安装目录中的Ghostexp.exe文件,就可以看见它的主界面了,看看这是不是你很熟悉的Windows标准窗口?然后通过“文件/打开”命令把一个原先已经保存在硬盘中的.gho文件添加进来,这时原来很神秘的.gho文件对你来说已经以真面目展现在眼前了。(如图16)
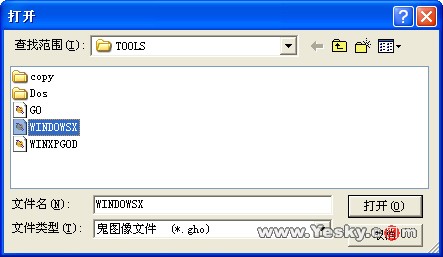
图 16
注意:可能初次打开Ghost Explorer时一个GHO文件也找不到,这是因为GHO文件的属性是隐含,因此你必须从资源管理器,单击“查看→文件夹选项”,设置为“显示所有文件和文件夹”才行。
1.对映像文件进行局部恢复。运行Norton Explorer,你会发现它是我们所熟悉的Windows资源管理器界面,左窗口为映像文件对应磁盘的目录树,右窗口则显示相应文件或文件夹,从右窗口选定待恢复的文件后,点击工具栏上的“Restore(恢复)”按钮就可以将它快速恢复至指定位置,这可实在太方便了。最重要的是可以只恢复部分内容,这为用户带来了极大的便利。(如图17)
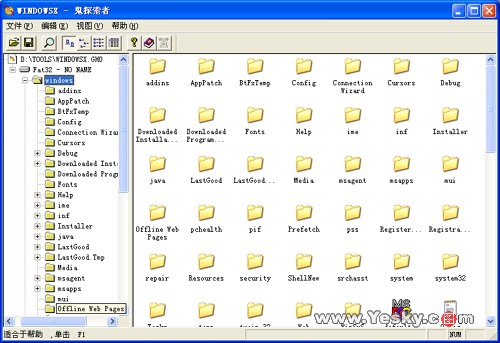
图 17
2.随时更新映像文件。就像Windows Me中的系统还原一样,一旦系统的软硬件发生变化,你就必须重新制作映像文件,虽然Ghost工作的速度可以达到80MB/min,但所花费的时间仍然十分惊人。其实,只要从Ghost Explorer中的“Edit(编辑)”菜单下选择“Add(添加)”命令就可以随时对映像文件进行更新。和标准的Windows资源管理器一样,Ghost Explore也支持鼠标的直接拖放功能,也就是说你能够把一个文件/文件夹直接拖拽到桌面上进行解压缩,或者是将一个文件/文件夹通过拖拽方式很方便的添加到.gho文件中。所以,在它的帮助下,你就能很便捷的把自己需要的工具添加到备份文件中,并且把备份文件中不需要的垃圾给清理出去。 (如图18)
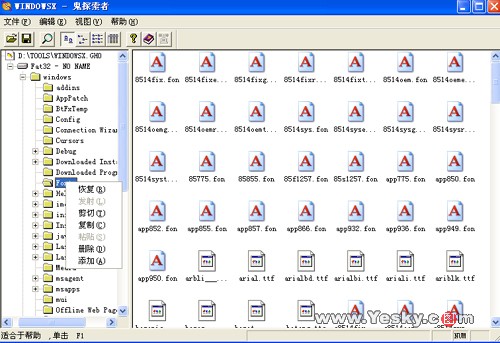
图 18
最后还要提醒大家在使用的时候注意三个方面:
1.Ghost Explore只是一个.gho文件的查看工具,在进行分区备份的时候必须要有Ghost.exe主运行程序的支持,否则不能进行备份操作;
2.不能把Ghost Explore安装在需要备份的分区中,否则会因为不能对自己进行压缩而导致备份失败;
3.Ghost是个运行在DOS模式的程序,所以在Windows下备份的时候会先出现一个窗口提示你转换到全屏模式运行,这时一般按下任意键就可以了。
以上就是我给大家带来的《Ghost超级实用手册》,如果你能完全掌握这些内容和技巧,并且应用到实际当中去,你的硬盘数据就安全多了。但话又说回来,数据备份只是保护硬盘数据的被动手段,要想真正实现数据的万无一失,最好的方法还是从自己做起,养成良好的上机习惯。 上一页 [1] [2] [3] [4] [5]
|


