|
当局域网中包含的共享资源非常多,而我们手头又没有每个共享资源的具体访问路径时,要想快速、准确地访问某个共享资源就显得比较困难。有鉴于此,本文下面就从多种角度出发,来帮助各位快速查看各种共享资源的具体路径以及其他信息,以便提高共享资源的访问效率!
“通透”本地共享资源
要“通透”本地工作站中有哪些共享资源可以利用时,我们可以选用以下几种方法:
1、从计算机管理下手
这种方法是利用Windows 2000以上版本系统自带的计算机管理功能,来实现快速查看本地共享资源目的的。在使用该方法时,我们可以先用鼠标右键单击Windows系统桌面中的“我的电脑”图标,从随后出现的快捷菜单中单击“管理”命令,打开本地系统的计算机管理窗口,在该窗口的左侧显示窗格中,先展开“系统工具”分支项目,在对应该分支项目下面依次选择“共享文件夹”/“共享”选项,在对应“共享”选项的右侧列表区域中,所有的本地共享资源都会尽收眼底了(如图1所示),这当然也包括那些隐藏的共享资源!

图1
2、从MS-DOS命令下手
这种方法是通过Windows系统内置的MS-DOS命令——Net share,来实现查看本地工作站中的所有共享资源的,这种方法几乎能够适用于任何工作站系统。在使用该方法时,我们可以依次执行“开始”/“运行”命令,在弹出的系统运行对话框中输入字符串命令“cmd”,单击“确定”按钮后,进入到MS-DOS工作窗口;在该窗口的DOS命令行提示符下,输入字符串命令“net share”,单击回车键后,打开如图2所示的结果页面,在这里我们不但能查看到本地系统的普通共享资源,也能查看到所有隐藏起来的共享资源。

图2
3、从共享管理器下手
在Windows 2000以上版本的工作站系统中,还隐藏有一个不经常使用的“共享目录管理器”,通过这个管理器我们不但能够快速地查看到本地工作站中的所有共享资源,而且还能方便地对各种共享资源进行操作、管理。在使用“共享目录管理器”来查看本地系统的共享资源时,我们可以先单击系统桌面中的“开始”按钮,并在其后的菜单中执行“运行”命令,进入到本地系统的运行对话框,然后在其中输入“C:\Windows\System32\Rundll32.exe ntlanui.dll,ShareManage”(如果操作系统没有安装到C盘时,只需要将C换成其他的分区符号就可以了),单击回车键后,打开如图3所示的共享目录管理器窗口;在该窗口中,我们不但可以清楚地看到各种隐藏的和没有隐藏的共享资源,而且还可以通过“新建共享”和“停止共享”按钮,来随意对共享连接进行随心所欲地管理。

图3
“通透”远程共享资源
上面的几种方法仅适合于查看本地系统的共享资源,可在实际管理局域网的过程中,我们常常为了提高网络管理效率需要通过远程管理的方法,来查看远程工作站中的各种共享资源。要做到这一点,我们不妨选用下面的几种方法来“通透”远程共享资源:
1、从网上邻居下手
这种方法非常简单,就是我们平常使用得最多的一种;使用该方法查看远程工作站中的共享资源时,只需要用鼠标双击本地工作站系统桌面中的“网上邻居”,打开网上邻居窗口,并在对应的窗口中双击目标远程工作站的计算机图标,在其后出现的界面中我们就能清楚地看到该工作站中的所有共享资源了。该方法虽然使用频率较高,不过它有一明显缺憾,那就是无法查看远程工作站中的隐藏共享资源。
2、从MS-DOS命令下手
这种方法是通过Windows系统内置的MS-DOS命令——Net View,来实现查看远程工作站中的所有共享资源的,这种方法也能够适用于任何工作站系统。在使用该方法时,我们要先以超级管理员身份登录进本地工作站系统,然后依次执行“开始”/“运行”命令,在弹出的系统运行对话框中输入字符串命令“cmd”,单击“确定”按钮后,进入到MS-DOS工作窗口;在该窗口的DOS命令行提示符下,通过“cd”命令将当前目录切换到保存结果的目录下面,然后再在命令行中输入字符串命令“net view \computer>>listshare.txt”,其中“computer”为远程工作站的计算机名称,“listshare.txt”为保存远程工作站中所有共享资源名称的文本文件,单击回车键后,“computer”工作站中的所有共享资源信息全部被保存到“listshare.txt”文件中了,到时我们只要打开“listshare.txt”文件,就能一目了然地看到远程工作站中所有的共享信息名称和路径。当然,如果将“computer”的名称修改为本地工作站的名称,这种方法还能查看到本地工作站中的所有共享资源。
3、从专业工具下手
如果要想同时查看局域网中多台工作站中的共享资源时,上面的两种方法都不是最好的选择,因为第一种方法无法查看目标工作站中的隐藏共享资源,第二种方法只能逐台逐台查看远程工作站中的共享资源。要想既能快速查看目标工作站中的隐藏共享资源,又能很方便地同时看到多台工作站中的共享资源,我们必须借助专业的局域网共享资源查看利器才能达到目的;这不,本文在这里为大家推荐的是局域网探照灯工具——Exview,在该工具的帮助下我们能方便、快捷地访问局域网中所有工作站中的隐藏共享资源和非隐藏共享资源,下面就是具体的查看步骤:
首先将探照灯工具Exview下载到本地工作站中,并按正确方法将它顺利安装到本地硬盘中,安装完毕后双击系统桌面中的对应程序控制图标,进入到Exview程序的主操作界面;单击该界面中的“选项”菜单,并从对应的菜单中执行“配置”命令,打开该程序的参数配置窗口,单击其中的“Custom Modules”选项卡,打开如图4所示的选项设置页面;
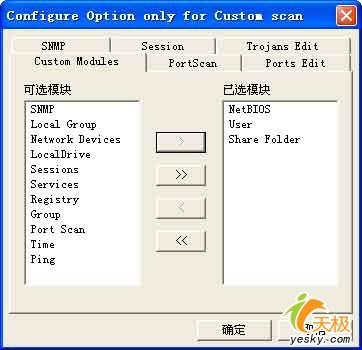
图4
接着在该页面的“可选模块”处选中“Share Folder”项目,同时单击“>”按钮,那样“Share Folder”模块就会显示在“已选模块”列表中了,日后要是选用自定义方式对局域网网络扫描时,Exview程序就可以自动启用共享信息扫描模块来搜索局域网中的所有工作站共享信息了;
下面返回到Exview主程序界面,并在该界面的“IP从”处,输入远程工作站的IP地址,也可以输入一段IP地址,如此一来Exview程序的扫描范围就被我们设置好了;
为了尽可能地提高Exview程序对远程工作站的扫描效率,我们还需要在“延迟”处,设置好合适的扫描延迟时间,同时将Exview程序的线程数设置为“10”,最后再选中“Custom scan”扫描方式,并单击“开始探测”工具按钮,随后Exview程序就会对局域网中的目标工作站进行依次扫描了,扫描完毕后我们就能看到事先指定的远程工作站中的所有共享资源了。
|