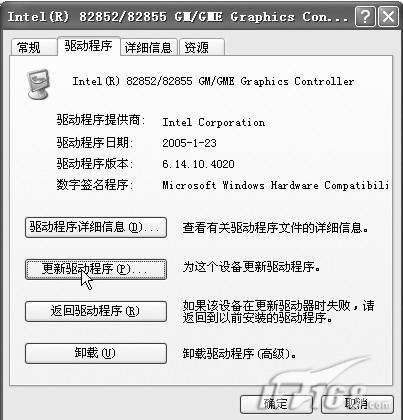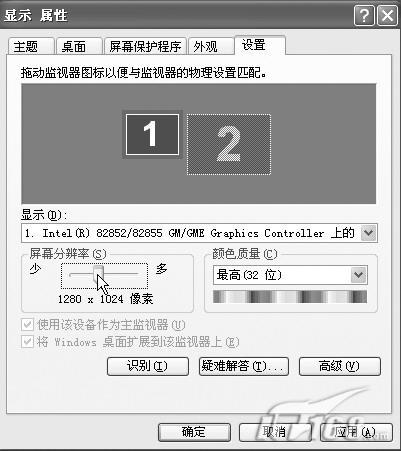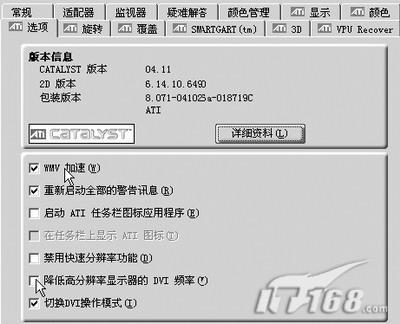|
让显示器更靓更长寿 显示器维护保养全攻略
作者:佚名 转贴自:IT168 点击数:8776
显示器作为计算机的“面子”,是我们与计算机沟通的主要桥梁,但人们常只注意到显示器的选购,却往往在购买后忽略对它的保养,以致显示器的可靠性和使用寿命大大缩短。据统计,显示器故障有50%是由于环境条件差引起的,操作不当或管理不善导致的故障约占30%,真正由于质量差或自然损坏的故障只占20%,可见环境条件和人为因素是造成显示器故障的主要原因。因此,了解和掌握显示器的一般维护常识和保养方法对于用户而言就更加重要了。在下文中我们会对目前常见的显示器故障以及如何保养显示器提出比较综合的意见,希望能够为用户带来帮助。
一、显示器常见的故障解决方法 1.显示器电源指示灯不亮 如果问题依旧,就要打开机箱,检查显卡与主板插槽是否接触良好,未插牢时不要强行固定,以免造成显卡扭曲。如果显卡或插槽因使用时间太长而积尘太多,会造成接触不良,可以取下显卡用酒精棉擦一下插槽或金手指。 2.显示器电源指示灯亮,但没有图像 一般而言,显示器在刚加电时有高压充电的声音,同时电源指示灯呈绿色,过大约5-10秒钟后指示灯变为橙色,并同时伴有失去高压的“吱吱啦啦”的声音。据此可判断显示器15芯的数据线的行或场同步信号线(13或14号针)有某一根断线,使显示器误认为主机没有信号送来,过4-5秒后自动进入低耗节能状态,对此可更换一根显示器信号输入线。 如果问题依旧,可以检查其他的板卡(包括声卡、解压卡、视频捕捉卡)与主板的插槽接触是否良好。注意检查硬盘的数据线、电源线接法是否正确,更换其他板卡的插槽并清洁插脚。这一点许多人往往容易忽视。一般认为,计算机黑屏是显示器部分出问题,与其他设备无关。实际上,因声卡等设备的安装不正确,导致系统初始化难以完成,特别是硬盘的数据线、电源线插错,也容易造成无显示的故障。 3.显示器开机后出现模糊现象 这种情况可能是显像管尾部的插座受潮或是受灰尘污染,也可能是其显像管老化(使用了很长时间后出现的问题)造成的,要根据具体情况对症下药。对于插座受潮或积灰尘的情况,如果不很严重,用酒精清洗显象管尾部插座部分即可解决。如果情况严重,就需要更换显像管尾部插座了。对于显像管老化的情况,只能更换显像管才能彻底解决问题。如果还在保修期内,最好还是先找厂商解决。 4.显示器产生彩色斑点 显示器出现彩色斑点(简称色斑)主要是受到磁场干扰,也就是通常所说的被磁化了。首先应该检查显示器周围是否摆放带有磁性的物品,比如收音机、电视机、手机、音箱(特别是使用了大功率的外磁式扬声器)等,应将这些物品远离显示器。此外,还要注意显示器周围的电源线、数据线等,因为这些都会产生磁场,当通过显示器附近时,就会对显示器产生一些不良影响。对于CRT显示器,可以使用显示器自带的设置菜单,打开消磁功能进行消磁,只要问题不太严重一般都可以得到解决。 5.显示器画面出现闪烁现象 一般而言,出现这类情况有两种,一是边缘出现闪烁,这是由于显卡驱动程序设置不当造成的,如果系统不能正确识别监视器类型,可以在“控制面板-显示-设置-高级-监视器”内更改监视器的类型以安装正确的显示器驱动,并设置高于75Hz的刷新率即可。
对于显卡驱动程序存在Bug的问题,可以下载新版本驱动程序加以解决。另一种是整个屏幕都出现闪烁,这可能是电源插座和室内的日光灯、风扇、组合音响等电器干扰引起的,可以将显示器远离干扰源或适当提高显示器的刷新频率使闪烁降为最低。
6.有开机自检,但进系统黑屏 出现这类现象,可能是由于你将显卡分辨率设置太高,在开机时无需加载显卡驱动,所以这个过程能显示画面,但一旦进入系统时,由于需要加载显卡驱动,由于系统设置的分辨率高于显卡或显示器的最大分辨率,所以黑屏无法进入。解决的办法是在开始启动Windows时按下键盘上的F8键,选择以安全模式启动计算机。在系统桌面上用鼠标右键单击空白处,在弹出的菜单中选择“属性”,选择界面右下角的“高级”选项,将“适配器”下的“刷新速度”更改为“默认的适配器”,保存后重新启动计算机,即可正常进入Windows桌面,再重新设置桌面分辨率即可。 也可以在开始启动Windows时按下键盘上的F8键,选择以安全模式启动计算机。在系统桌面上用鼠标右键单击空白处,在弹出的菜单中选择“属性”,会出现“显示属性”设置界面,选择界面右下角的“高级”选项,这时会出现显示卡的设置界面,将“适配器”下的“刷新速度”更改为“默认的适配器”,保存后退出。重新启动计算机,应该已经能够进入Windows桌面,将桌面分辨率更改即可。 7.LCD显示器显示模糊 一般初级用户才会遇到这样的问题,比较资深一点的玩家都知道,LCD显示器都有自己最适合的分辨率,这是LCD面板的物理结构所决定的,对于台式电脑来说,通常15英寸的LCD显示器最佳分辨率为1024×768、17英寸的为1280×1024。我们可按上文介绍,调整显示器至最佳分辨率即可。
如果解决不了,可能是数字信号相位或像素设置不正确。但这种可能性比较小,除非曾经在LCD的控制菜单中误调过信号相位、像素,或者是显卡输出信号和LCD显示器不相匹配。 解决办法可通过LCD显示器面板上的控制键,选择“自动图像调整”或者“工厂复位”恢复到出厂设置。如果此时图像依然模糊的话,进入“图像设置”菜单,对“微调”和“清晰度”(又可称为“相位”、“像素调节”)进行手动调节。
另外,如果使用的是ATi显卡,还可以在“控制面板-显示-设置-高级-显示-监视器-高级”菜单里调节同步选项,分别点选“垂直”、“水平”、“复合”选项,找出让LCD显示器最清晰的组合。如果使用的是集成显卡,由于可能在玩游戏或看DVD时出现模糊,可以进入显示属性设置中,将“硬件加速”降低(比如设为“无”),同时取消“启用写入合并”选项,这样降低了集成显卡的负荷,以确保能顺利玩游戏。 8、LCD显示器字体有重影 出现这类情况有可能是设置的垂直刷新率与显示器不匹配。可以在桌面单击鼠标右键,选择“属性”,然后选择“设置-高级-监视器”,找到调节刷新率的下拉菜单进行调节。这时系统会测试新的刷新率,如果没问题点击“确定”即可;如果出现黑屏了,说明刷新率设置过高,直接按“ESC”键还原后降低刷新率。按同样的方法多试验几次,找到让自己LCD显示器效果最好的垂直刷新率即可。如果实在不行,还可以尝试在驱动属性的“选项”中,点选“降低高分辨率显示器的DVI频率”来解决。
二、显示器常见的保养方法 经过以上分析我们不难得出这样一个结论:显示器出现故障,很多情况是人为或后天使用中所造成的。因此,在使用显示器时,了解如何保养显示器就显得尤为重要。 1.定期清除内部灰尘 众所周知,显示器内有静电和很多的热量,久而久之灰尘积累过多,一些元件在所难免会因为热量散发不出去而出现虚焊故障,有些元件的虚焊又会造成某些重要元件损坏,所以除尘是非常有必要的。如果你的动手能力强,不妨打开显示器的外壳,利用皮老虎等工具将显像管、电路板等上的灰尘吹走。如果是一般用户,那么平时应该保证室内环境清洁,防止灰尘扬起进入显示器内。 2.清洁屏幕和外壳 一般来说,由于静电的原因,显示器外壳和屏幕最容易沾染灰尘。在清洁显示器外壳时,先用沾水拧干的抹布把显示器屏幕轻轻擦一擦,然后再用沾有清洁剂的柔软棉布清除那些难以擦掉的污渍。但要注意的是清洁剂不可直接喷到屏幕上,应该喷在抹布上,而且量不能太多。
显示器的背部四周留有很多散热孔,那是灰尘的聚集地,清扫时要使用专用的工具(如皮老虎),逐一进行仔细清扫。为了给显示器彻底“洗脸”,我们可用湿水拧干的抹布把显示器的外壳擦拭一遍。切记抹布不能向下滴水,否则可能会发生电路短路.电路板烧毁的危险。
清洁显示器屏幕时,最好使用电脑显示器屏幕专用的清洁纸巾或清洁液体,将清洁液喷洒在屏幕上,然后用干的清洁纸巾擦干即可。通常这样的专用清洁剂都可以达到很理想的清洁效果。对于LCD显示器,切记不要将水直接洒到显示屏表面上,水进入LCD将导致屏幕短路。
3.远离潮湿的空气 尽量保持室内温度不要太高,这样做可有效防止显示模糊故障的出现。一般而言,不要在有电脑的房间内养花草、烧水做饭等,显示器要离空调远一些。如果发现屏幕上有雾气,要用软布将其轻轻地擦去,然后才能打开电源。如果是LCD机身内部已经有结露,就必须将其放到较温暖的地方,让其中的水分和有机化合物自然蒸发,不要对发生这种情况的LCD加电,否则会导致液晶电极腐蚀,进而造成永久性损坏。如果是长时间不用的CRT显示器,则可让它定期通电工作一段时间,让显示器工作时产生的热量将机内的潮气驱赶出去。 4.避光摆放很重要 显示器的显示屏一定要背向阳光,千万不要将显示屏正对着阳光,以免显像管的荧光粉过早老化。 5.分辨率不要设置太高 在平时上网或简单办公时,显示器分辨率和刷新率不要设太高,更不要进行所谓的“超频”使用,一般17寸显示器将分辨率设成1024×768,刷新率在75Hz或85Hz也就能满足要求了,至于色深我建议选用32位真彩,当然,如电脑配置太低的话还是选用16位增强色为好;如果是15寸显示器的,用800×600的分辨率、75 Hz刷新率比较合理。 6.注意通风散热 为了防止灰尘进入,不少用户在使用时,可能用一些布之类的东西盖住显示器外壳,其实这是不科学的,因为这样显示器无法进行合理的散热,长此以往各种元件(包括显像管在内)就会因长期工作在高温下而过早老化或造成虚焊故障。 7.请勿触摸显示屏 对于显示屏,特别是LCD显示屏,使用时千万不要用手或笔等物体去摸,这样会让显示屏失去光泽,甚至损坏屏幕,比如LCD容易出现坏点等。同时,在显示器上,不要放别的物体,这样容易压伤显示器。移动显示器时,特别是LCD显示器,用力不要太大。 8.配一个视保屏 在经济条件允许的情况下,给显示器买个名牌视保屏也很重要,虽然现在显示器辐射减少了,但是我们的指纹会经常留在显示屏上,久而久之你会发现这些被“污染”的地方会出现彩色污垢,而且不易擦掉,如果有了视保屏就会像给显示器配了副防尘平镜一样,这时你就可以随心所欲地对着显示器“指指点点”,再也不用担心会出现彩色污垢了。
9.开机和关机有序 在电脑开机时要先开显示器再开主机,在电脑关机时要先关主机再关显示器,这一开、关机顺序对老显示器来说尤为重要,但对于近几年生产的显示器来说就不是这么严格了,甚至有的显示器在开机时的顺序和我上面提到的正好相反,但多数情况下用上述顺序进行还是有利无害的。 还有一点要注意,尤其是雷雨较多的南方地区,电脑关机后一定要将主机和显示器的电源切断,而且是要将火线切断(即开关设在火线上),另外在雷雨天最好不要开电脑。如果暂时不用电脑,请不要经常长时间待机打开显示器,应该关闭显示器电源或关机。 编辑总结: 通过上文的叙述,相信不少老鸟也可以从此文中得到一些启发。事实上,本文中提到的很多观点,正好是功力高深的DIYer所不屑的。但这些看似简单的处理过程,对于显示器的寿命提升恰恰起到了非常微妙的作用。这也是本文的意义所在。显示器作为一台PC组成部件中最晚被淘汰的产品,应该得到广大DIYer的重视。有了好的使用习惯,它自然可以为你服务的更久。 |