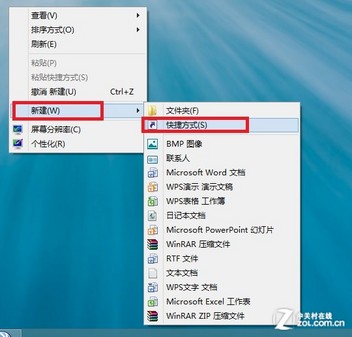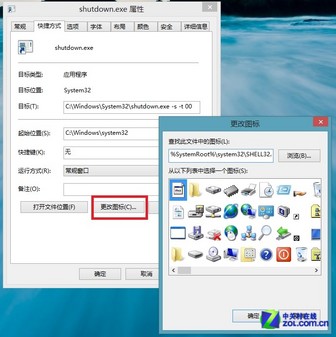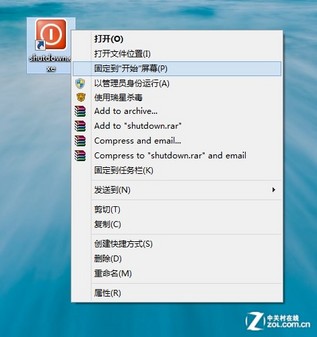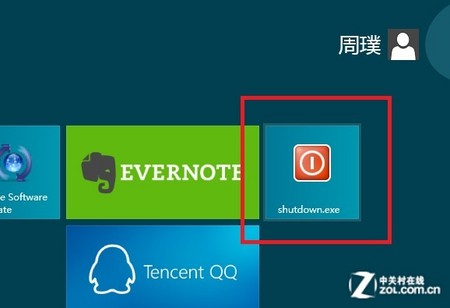|
WIN8关机5种方法
作者:周璞 转贴自:中关村在线 点击数:5403
Windows 8 RTM版上线已有一段时间了,很多Win8网友都表示,Windows 8的关机位置“太隐蔽”,导致很多初次使用新系统的用户都不知道Win8如何关机。另外,Win8关机的操作也比较繁琐,整个过程需要使用多次滑动且进入两层界面才能完成。所以,笔者将为网友介绍五种方法,帮各位解决“Win8怎么关机”的问题。
第一种:原始关机法 首先,我们来看一下最原始、但也最繁琐的Win8关机方法。
当用户将鼠标移上屏幕右上角时,屏幕右侧会出现Win8特有的Charm条(传统视窗界面与Metro界面都支持该操作),Charm条下端有一个电源按钮,点击之后就能出现关机选项。 第二种:快捷键关机 用户在Windows界面下按“Alt+F4”,即可弹出Win8的关机菜单。 第三种:注销关机法 在Metro模式下,用户点击屏幕右上角的“用户”可选择注销,注销之后再点击右下角“电源”按钮选择关机即可。 当然,用户也可以用“Win+L”的快捷键选择注销,该方法在视窗模式与Metro模式通用。 第四种:Win8快捷键 用户可以使用Win8特有的快捷键——“Win+I”召唤出系统设置页面,然后在右侧下方选择电源按钮即可。(翻页查看第五种最便捷的方法) 第五种:图标关机法 针对Win8较为繁琐的关机流程,下面笔者就为读者讲解如何在视窗界面与Win8开始屏幕中创建关机图标的方法。 第一步、右键桌面新建一个快捷方式。
第二步、输入关机代码,在对象的位置中输入“shutdown.exe -s -t 00”; 第三步、更改快捷方式默认图标,在快捷图标单击右键属性,换个中意的快捷方式图标。 第四步、右键点击图标,选择“固定到开始屏幕”,即可将新建的关机快捷方式复制到Win8的Metro界面中了。这样大家就能够在Win8的开始屏幕中看到关机应用了。 附其它设置命令: 只要了解了以上介绍的五种Win8关机方法,各位用户肯定能明白Win8怎么关机了。 |